HOW IT WORKS
Say ABCs is 2 things:1. A learning platform
2. An optional rewards system
Children can use the 4 main features to:
• Learn/practice writing their name
• Learn parents’ phone number(s)
• Learn home address
• Learn the letters of the alphabet
Note: You can enter, change or update the phone number and home address you want your child to learn on the "Main Child Settings page".
LESSONS, EXERCISES & COLLECTIONS
In addition, new lessons will soon be able to be created by parents, teachers, etc on the sayabcs.com website - that (when published and approved) will appear instantly under the "Collections" section* of the Say ABCs Mobile App.*Note: The "Collections" section is accessible by tapping the "more" button (with 3 dots) on the far right of 4 light blue buttons on the app’s home page.

UNIVERSAL, EASY-TO-USE REWARDS FOR YOUR CHILD(REN)
We’re all parents ourselves, so we know how busy parents are and can be. Using rewards with your child(ren) is a breeze and all you really have to do is:1. Add your child’s name to whatever device you want to track their Gold Stars on.
You can tap on the name (on the app’s home screen) - or update it in the Parent Settings > by selecting "A child/device" option (on the Quick Setup page).
2. Activate Rewards for the child on that/their device.
Simply enter the child's Name and Device Type (ie. Bella’s iPad) on the "Main Child Settings" page then tap the "Save" button (this will "activate" rewards for the child on a device).
HOW TO GIVE/SEND GOLD STARS TO YOUR CHILD(REN)
You simply have to "register" a child’s device (on the Say ABCs App on your device) by selecting the "A parent/guardian/device" option on the Quick Setup page, which will bring you to the "Manage Profiles" page.You then simply click "edit" on one of the 4 Child Profile rows, which will bring you to "Child Settings" page that looks like this:
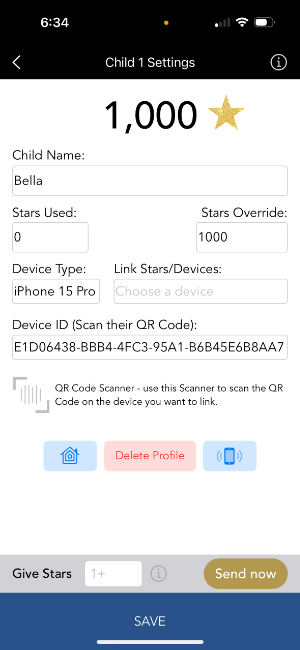
Enter the child’s Name and optionally the Device Type (ie. Bella's iPad) - then use the QR Scanner to "link" (ie connect their device) to yours if you'd like to be able to give them stars remotely (from your phone/tablet).
Note: Linking devices to yours is option, but necessary if you want to give stars remotely (and instantly).
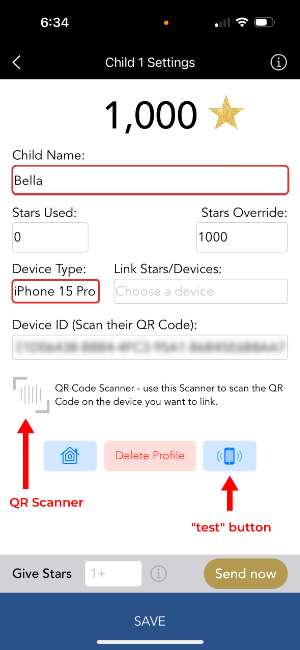
Use the built-in QR Scanner to Link/Connect a Child's Device
1. Go to the Parent Settings section of the device the child will be using, then click on the "A child/device" option on the Quick Setup screen. Scroll down and you'll see their device's QR Code2. On the Child Profile (where you clicked "edit" on your device) tap the QR Code Scanner icon towards the bottom left (gray icon), which will open a camera-based QR Scanner (see images above).
3. Then scan the child's QR Code and it should auto-fill the Device ID field (highlighted in red above) with their Device ID. And that's it! You should now be able to give/send gold stars!
Giving/Sending Gold Stars In Real-Time
On the Child Settings page at the bottom (see screenshot above) you'll notice a "Give Stars" input field and a "light brown/goldish" "Send now" button. Simply enter the amount of stars you want to give your child - then tap "Send now"!If everything works correctly, then the Total Gold Stars on the home page of your child's app should instantly start to animate upward until it reaches the new Total Stars!
If you're not sure it's working correctly, there's a "test" button (see screenshot above) next to the reddish "Delete Profile" button (towards the bottom of the "Child Settings" page).
Tap the "test" button and it should send a Push Notification (that'll come from the top) to your phone's screen. If you see this, then everything should be working.
Tip: You may simply have to hard close both apps, which usually means pulling the screen up from the bottom (with your finger), then swiping it up to close the app). Then re-open both apps to sort of "re-sync" everything - and try the test or to give/send stars again.
×
![]() <
<
Scroll